How To Enter Uefi Settings In Windows 10
On Computers, the Basic Input Output Organization (BIOS) is an essential depression-level software that sits on one of the chips of the motherboard, and it'south responsible for basic operations, such as booting and configuring hardware (mouse, keyboard, memory, processor, etc.). The Unified Extensible Firmware Interface (UEFI) is a modern software designed to replace the legacy BIOS with boosted benefits, such every bit improved security, faster boot times, large capacity hard drive support, and more.
Although these are unlike technologies, modern devices now use UEFI, just to avoid confusion, sometimes you lot'll continue to hear the term "BIOS" to refer to "UEFI."
If you employ a Windows x device, usually, the firmware works automatically. However, sometimes you may however need to enter the motherboard BIOS to troubleshoot issues, enable or disable features (such as virtualization, RAID array, and secure boot), conform memory and processor advanced settings, and more.
The only caveat is that the BIOS is a startup environment, which means that y'all can't admission information technology when Windows 10 is running. Nevertheless, if yous take to modify some organisation settings, there are multiple methods to admission the motherboard firmware.
In this Windows 10 guide, we'll walk yous through the steps to enter the BIOS/UEFI on your computer to change advanced organisation settings.
- How to admission UEFI (BIOS) using Settings
- How to access UEFI (BIOS) using kick central option
How to access UEFI (BIOS) using Settings
To enter the UEFI firmware from Windows ten, use these steps:
Warning: Irresolute the wrong firmware settings can prevent your calculator from starting correctly. You should only admission the motherboard firmware when you have an excellent reason. It'southward assumed that you know what y'all're doing.
- Open Settings.
- Click on Update & Security.
- Click on Recovery.
-
Under the "Advanced startup" department, click the Restart now button.
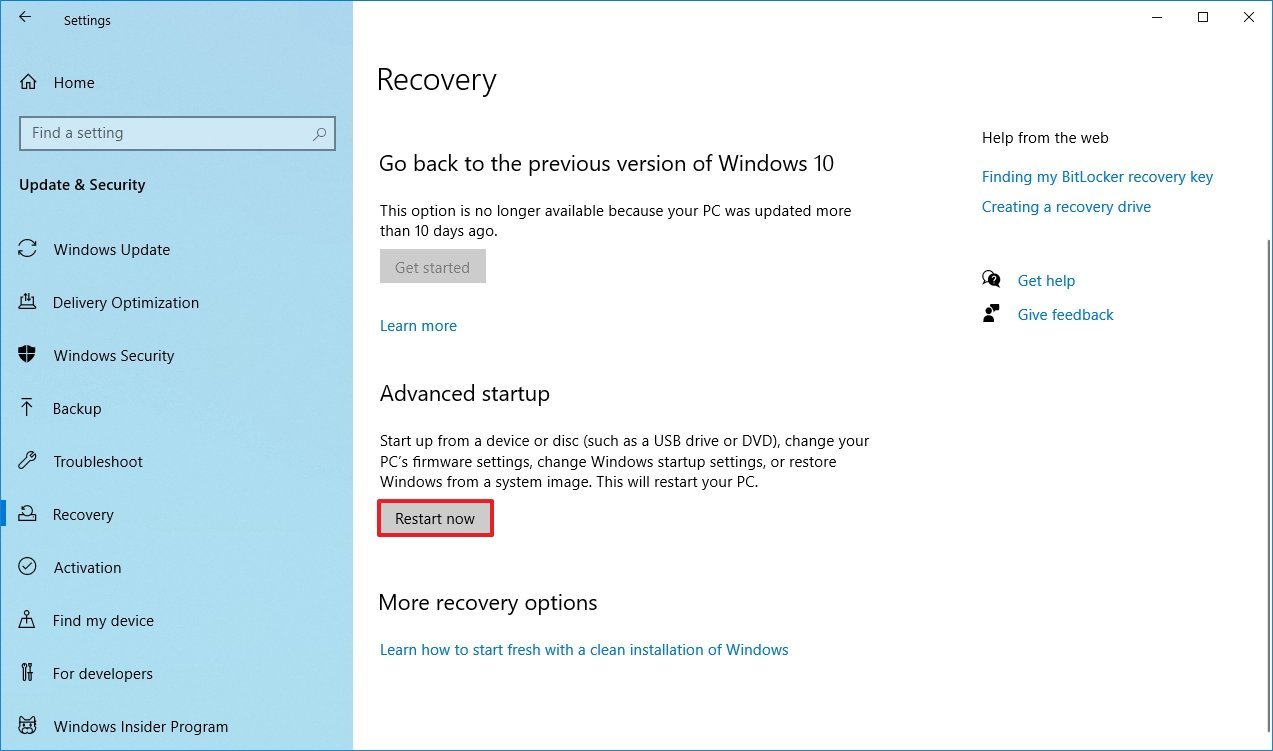 Source: Windows Central
Source: Windows Central -
Click on Troubleshoot.
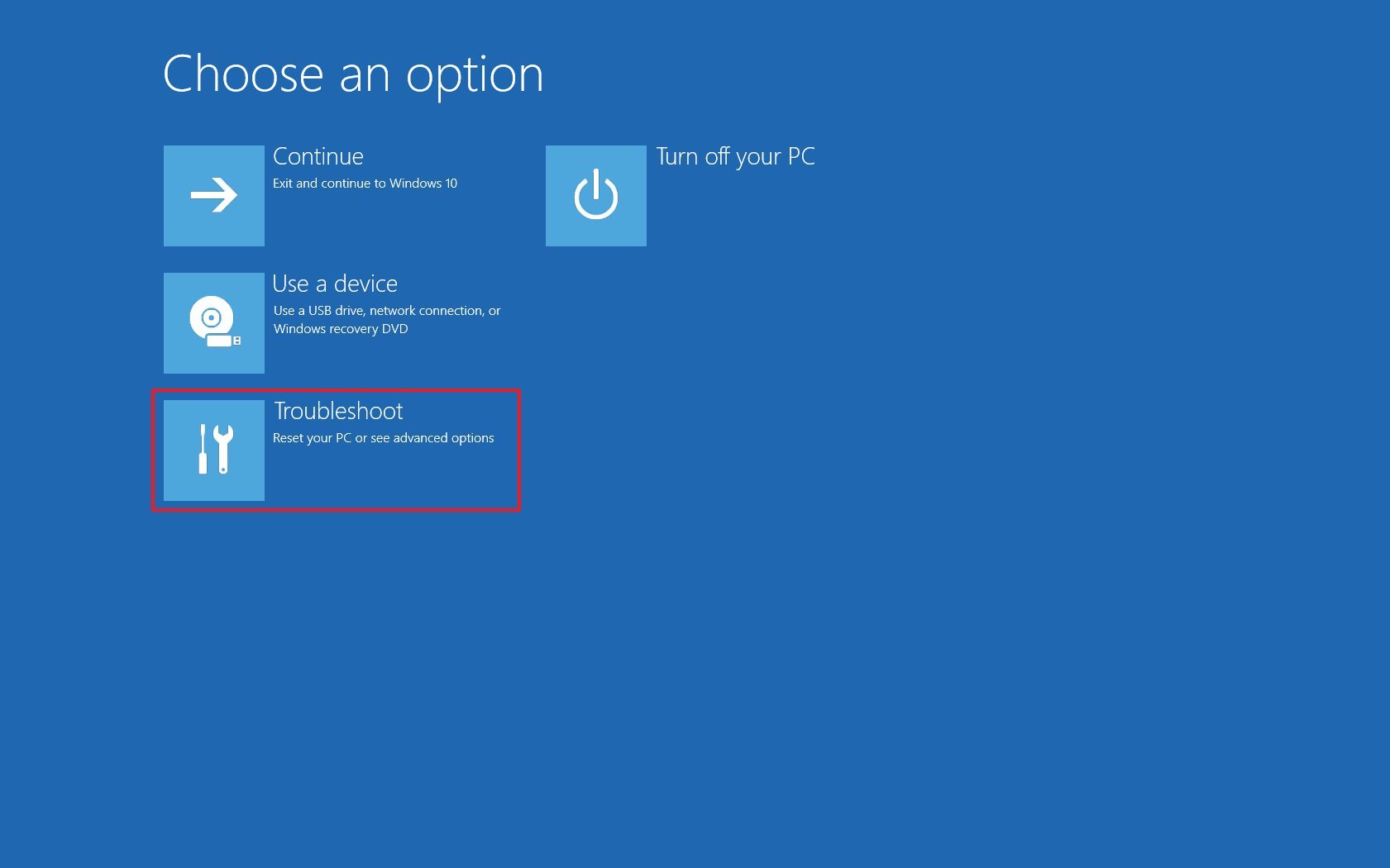 Source: Windows Central
Source: Windows Central -
Click on Avant-garde options.
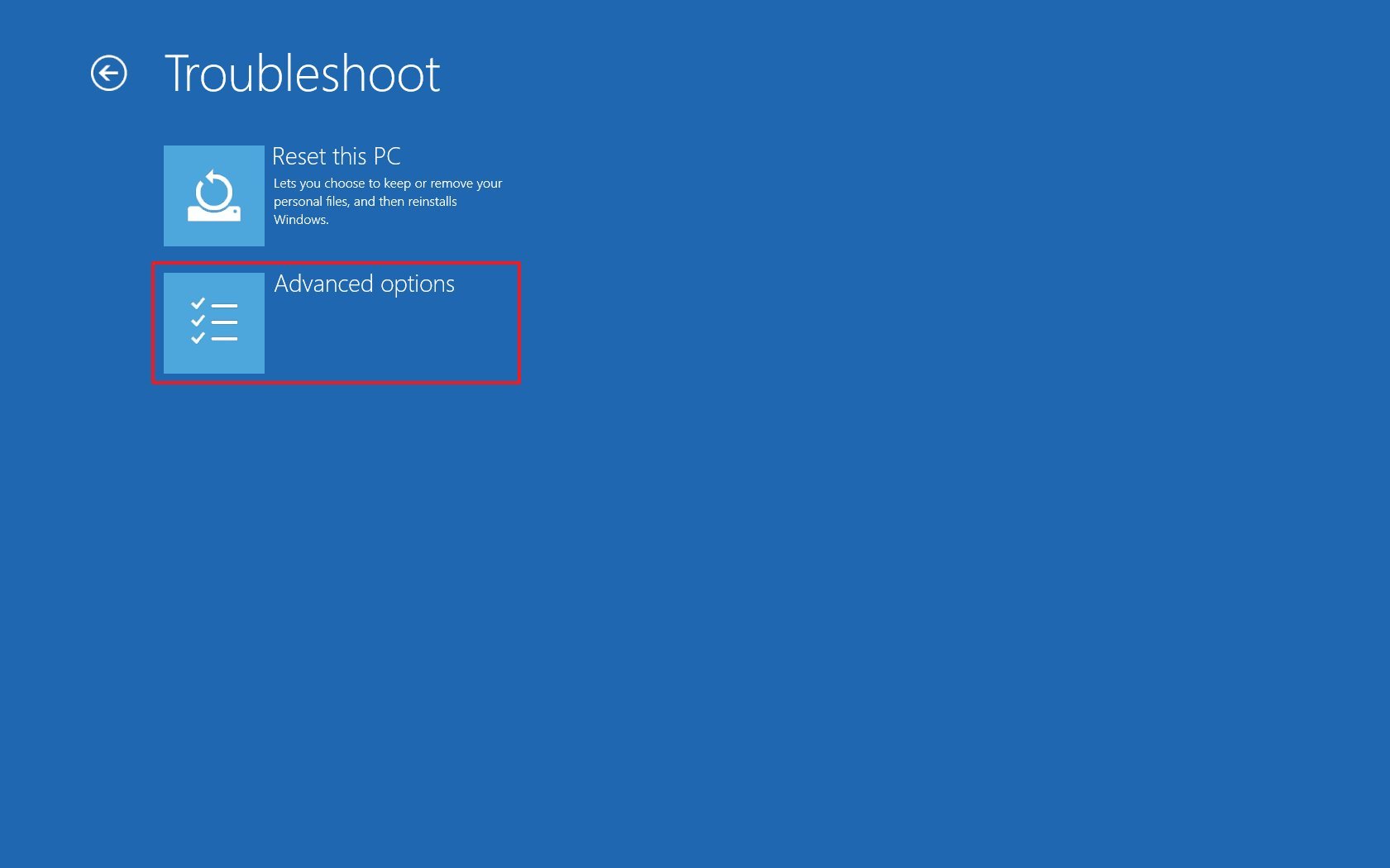 Source: Windows Central
Source: Windows Central -
Click the UEFI Firmware settings pick.
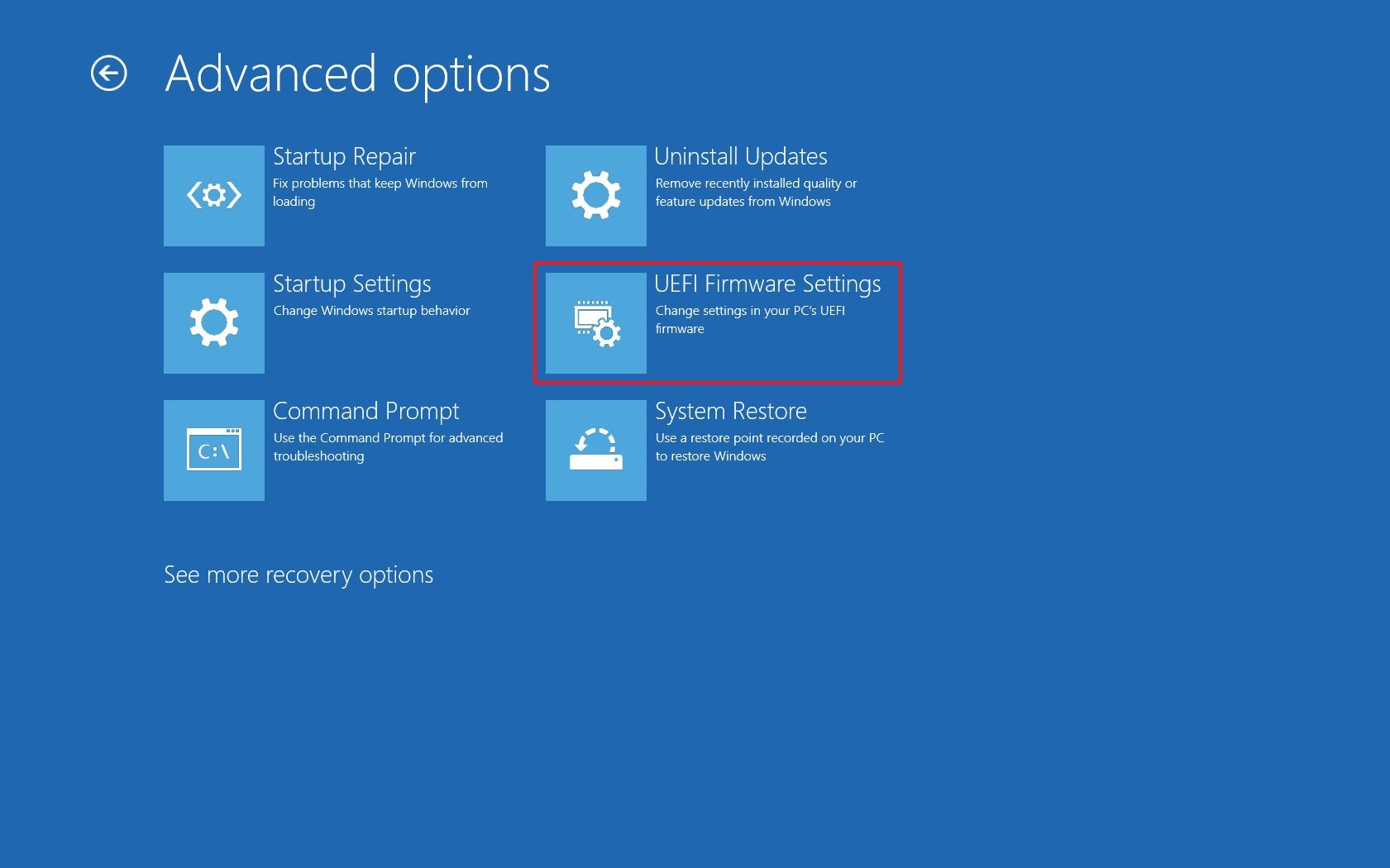 Quick tip: If you have a legacy BIOS, the option will not be available. Source: Windows Central
Quick tip: If you have a legacy BIOS, the option will not be available. Source: Windows Central -
Click the Restart button.
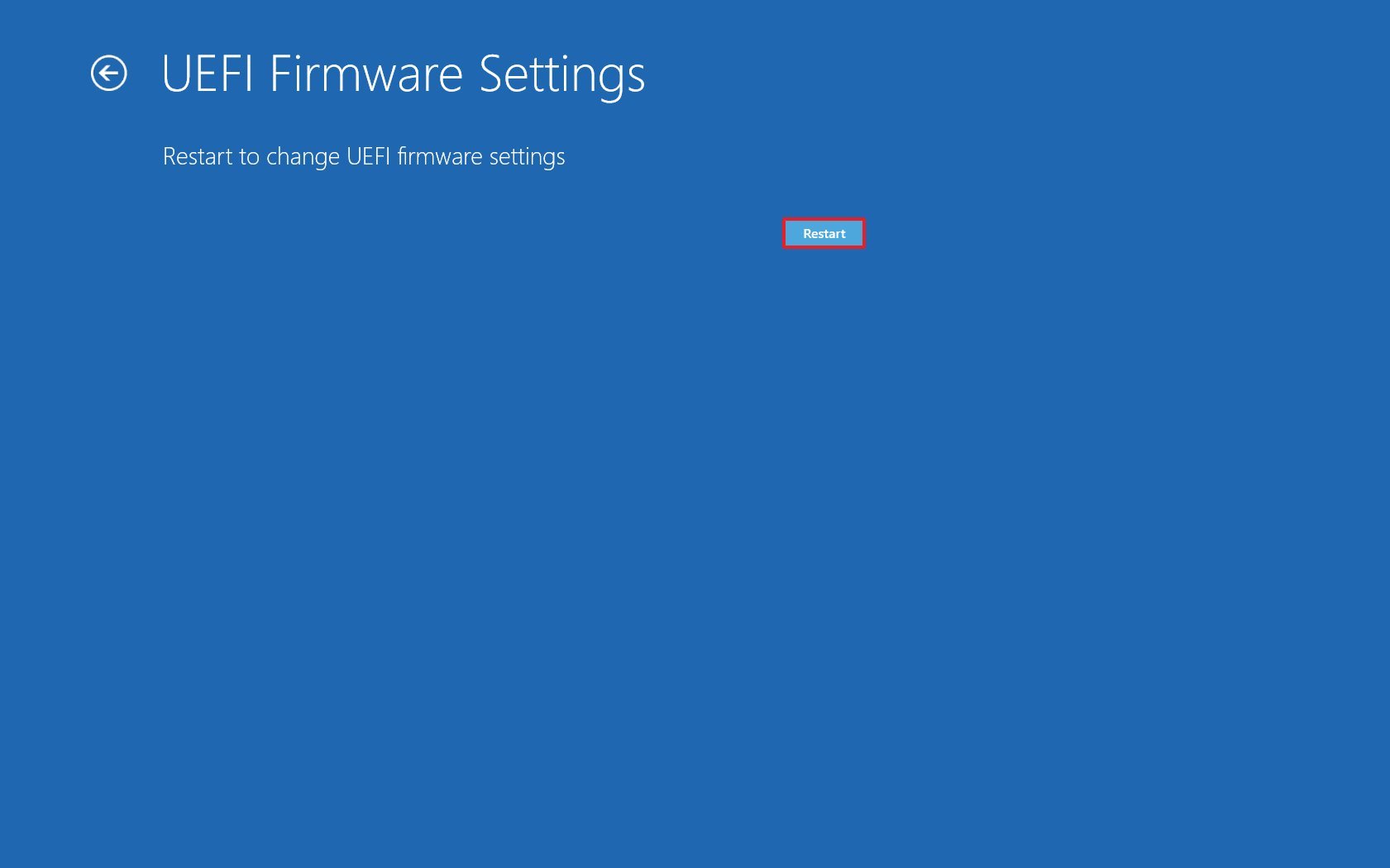 Source: Windows Key
Source: Windows Key
One time you complete the steps, the device volition restart and boot into the UEFI firmware allowing y'all to change avant-garde settings, such as to disable or enable secure kicking, change boot order, set up a hardware RAID array, enable virtualization, and other settings depending on the motherboard back up.
How to access UEFI (BIOS) using kick fundamental pick
If yous don't have admission to the Windows 10 desktop or you're using a device with a legacy BIOS, then y'all can still admission the firmware during boot.
To enter the UEFI or legacy BIOS during kicking, use these steps:
- Press the Power button.
- See the screen splash to identify the key you must press to enter the firmware (if applicable).
- Press the required key repeatedly until yous enter the setup mode. Usually, you need to printing the ESC, Delete, or one of the Function keys (F1, F2, F10, etc.).
Subsequently you complete the steps, the device volition access the BIOS or UEFI firmware, depending on the motherboard support. If y'all don't meet the information on the screen or the device boots too fast, restart the device over again, and as soon equally the boot starts, press the required central multiple times chop-chop.
If you can't brand the reckoner to access the firmware using the keyboard, you may demand to bank check your device manufacturer to observe out the key that you need to press during kick.
Here are some reckoner brands and their corresponding keys to access the motherboard firmware:
- Dell: F2 or F12.
- HP: ESC or F10.
- Acer: F2 or Delete.
- ASUS: F2 or Delete.
- Lenovo: F1 or F2.
- MSI: Delete.
- Toshiba: F2.
- Samsung: F2.
- Surface: Press and concur volume upwardly push button.
In the case that your device is using a UEFI firmware, and you can't seem to access it during startup, and then it's recommended to use the Settings option from within Windows 10.
More Windows 10 resources
For more helpful articles, coverage, and answers to common questions virtually Windows 10, visit the following resource:
- Windows 10 on Windows Central – All you need to know
- Windows 10 help, tips, and tricks
- Windows 10 forums on Windows Key

FHD or UHD?
Which XPS 15 brandish is best for y'all?
While the laptops look the same and have mostly the same features, there are some fundamental differences to know most when choosing between the FHD+, 3.5K OLED, and UHD+ XPS fifteen 9520 models.
How To Enter Uefi Settings In Windows 10,
Source: https://www.windowscentral.com/how-enter-uefi-bios-windows-10-pcs
Posted by: duboisappy1965.blogspot.com




 Quick tip: If you have a legacy BIOS, the option will not be available.
Quick tip: If you have a legacy BIOS, the option will not be available.

0 Response to "How To Enter Uefi Settings In Windows 10"
Post a Comment